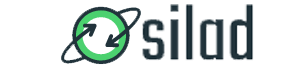چگونه مشکل از کار افتادن برنامه در ویندوز ۱۰ را برطرف کنیم؟
کرش کردن برنامه میتواند دردسرهای زیادی برایتان به همراه داشته باشد. اگر در حال کار روی پروژهای باشید، احتمالا تمام کارهایی که روی آن انجام دادهاید از دست میرود و حتی شاید دادههایتان هم پاک شود. پس از مواجه با چنین وضعیتی، اکثر ما برنامه را میبندیم و دوباره آن را باز میکنیم، اما اگر چنین روندی ادامه پیدا کند کارمان لطمه میبیند. در همین راستا میخواهیم ۶ راه رفع مشکل کرش کردن یا از کار افتادن برنامه در ویندوز ۱۰ را آموزش دهیم.
دلایل مختلفی برای از کار افتادن برنامه در ویندوز ۱۰ وجود دارد، از آپدیت نامناسب ویندوز گرفته تا خطاهای سیستمی. اگر راههای رایجی مانند آپدیت سیستم یا نصب مجدد برنامه مشکلتان را برطرف نکرد، باید روشهای دیگری را امتحان کنید.
رفع از کار افتادن برنامه در ویندوز ۱۰
در ادامه شما را با ۶ راه برای رفع مشکل کرش کردن برنامه در ویندوز ۱۰ آشنا میکنیم. تا پایان همراه دیجیاتو باشید.
۱. اسکن SFC
فایلهای سیستمی خراب میتوانند منجر به هرگونه کرش و خطایی در ویندوز شوند. خوشبختانه ویندوز به اسکنر SFC یا System File Checker مجهز شده که میتواند این فایلها را تعمیر کند. برای استفاده از این ابزار، مراحل زیر را دنبال کنید:
- قدم اول: منوی استارت را باز کرده و درون نوار جستجوی دستور cmd را تایپ کنید تا کامند پرامپت (Command Prompt) به نمایش گذاشته شود. آن را به عنوان Administrator باز کنید.
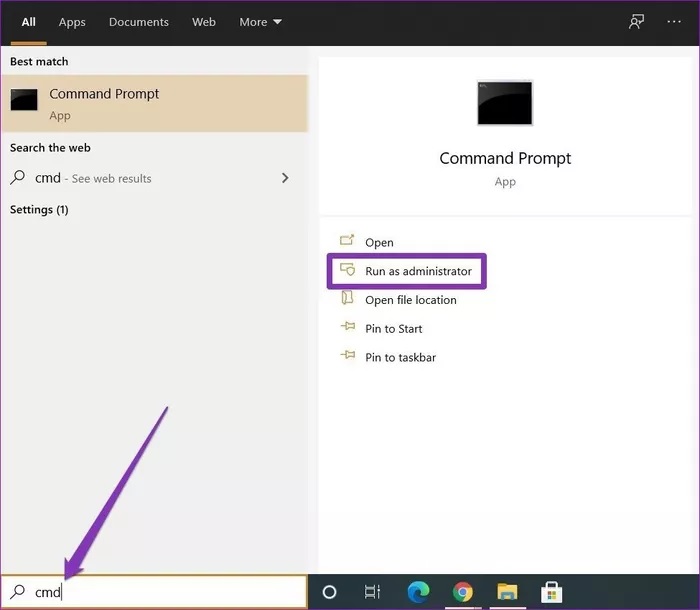
- قدم دوم: دستور زیر را وارد کامند پرامپت کرده و کلید Enter را فشار دهید:
SFC /scannow
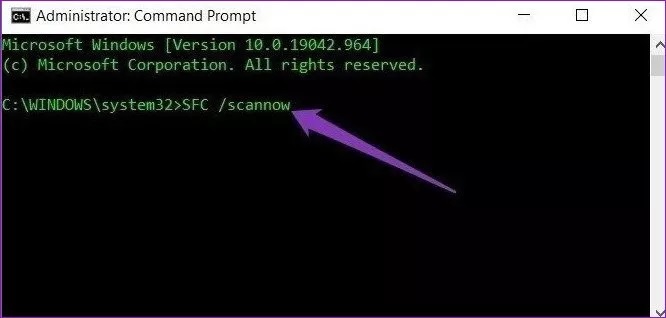
صبر کنید فرایند تکمیل شود و سپس سیستمتان را ریستارت کنید. پس از بالا آمدن سیستم، عملکرد برنامهها را بررسی کنید، شاید دیگر با مشکل کرش کردن برنامه مواجه نشوید.
۲. ریست برنامه
برخی مواقع یک آپدیت نامناسب یا یک باگ میتواند برنامهای را ناپایدار کند. اگر از کار افتادن تنها محدود به یک یا دو برنامه در ویندوز ۱۰ باشد، میتوانید آنها را ریست کنید. شاید با اینکار مشکلتان برطرف شود. با مراحل زیر یک برنامه را در ویندوز ۱۰ ریست کنید:
- قدم اول: کلیدهای ویندوز و I را فشار دهید تا بخش تنظیمات باز شود. حالا به بخش Apps بروید.
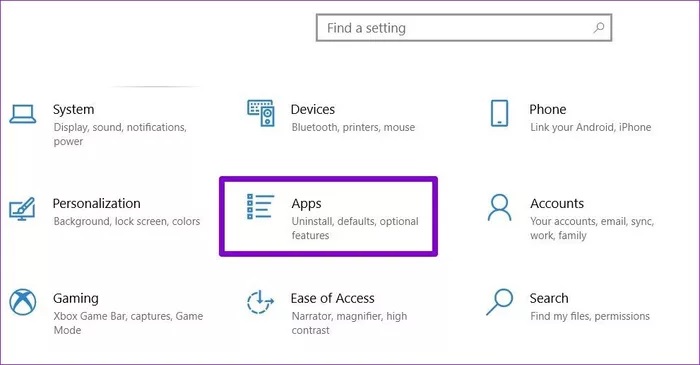
- قدم دوم: گزینه Apps & features را در ستون سمت چپ انتخاب کنید. به سمت پایین اسکرول کرده و به دنبال برنامه دردساز باشید. روی آن کلیک کنید تا گزینه Advanced Options ظاهر شود. با کلیک روی آن پنجره جدیدی باز میشود که در آن گزینه Reset به چشم میخورد.
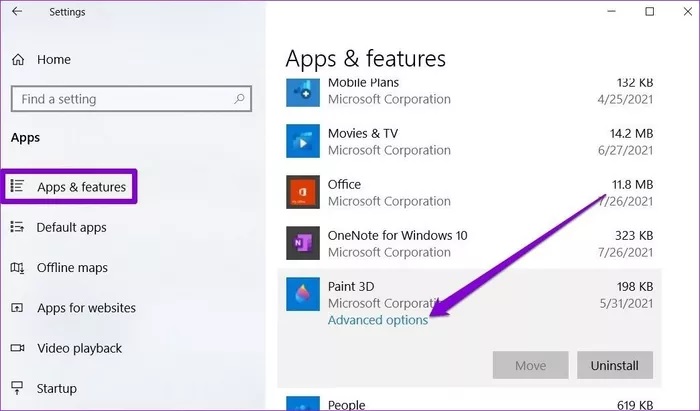
این موضوع را مدنظر داشته باشید که با ریست یک اپ، تمام دادههای آن هم پاک میشود. پس از انجام این کار، سیستم را ریستارت کنید و عملکرد برنامه را دوباره مورد بررسی قرار دهید.
۳. ریست فرایند مایکروسافت استور
پاک کردن کش مایکروسافت استور یکی دیگر از راههای رفع از کار افتادن برنامه در ویندوز ۱۰ محسوب میشود. در همین راستا اگر ریست کردن یک برنامه کمکی به رفع مشکل نکرد، زمان آن میرسد که فرایند مایکروسافت استور را ریست کنید.
- قدم اول: منوی استارت را باز کرده و برای اجرای کامند پرامپت، عبارت cmd را تایپ کنید. کامند پرامپت را به عنوان ادمین باز کنید.
- قدم دوم: در پنل کامند پرامپت، عبارت WSReset.exe را تایپ کرده و کلید Enter را فشار دهید.
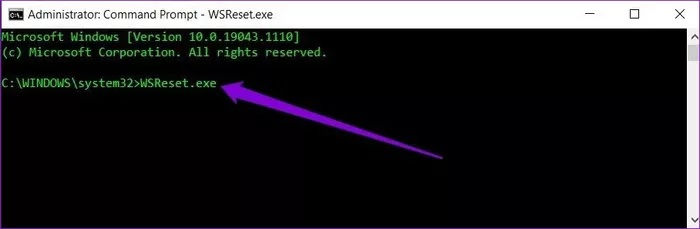
با این کار، مایکروسافت استور ریستارت میشود. حالا باید احتمال کرش کردن برنامه را دوباره امتحان کنید.
۴. رجیستر مجدد برنامههای ویندوز
اگر سیستمتان چندین حساب کاربری دارد و مشکل کرش کردن تنها برای یکی از این اکانتها رخ میدهد، میتوانید مالکیت ویندوز استور را در حسابی که از آن استفاده میکنید، دوباره ثبت کنید. برای چنین کاری مراحل زیر را دنبال کنید:
- قدم اول: کلیدهای ویندوز و E را فشار دهید تا فایل اکسپلورر باز شود. حالا به مسیر C: > ProgramFiles بروید و در تب View، قابلیت نمایش فایلهای مخفی (Hidden items) را فعال کنید.
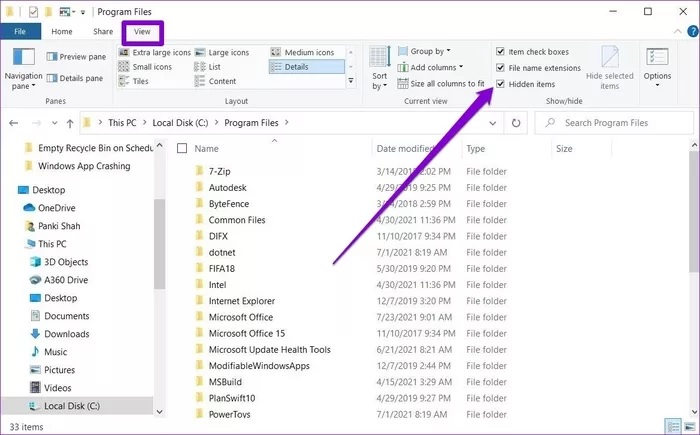
- قدم دوم: حالا روی فولدر WindowsApps راست کلیک کرده و گزینه Properties را انتخاب کنید. در ادامه به تب Security بروید و روی گزینه Advanced کلیک کنید.
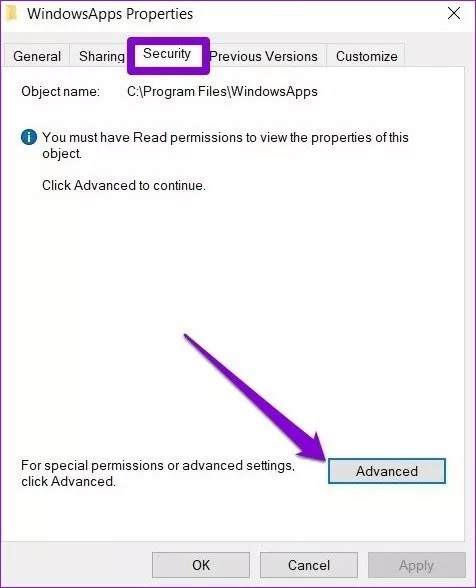
- قدم سوم: در پنجره بعدی، نام مالک را در بالای آن میبینید. روی گزینه Change روبهروی آن کلیک کنید. در پنجره جدید Select User or Group، نام کاربری خود را در باکس سفید رنگ وارد کرده و روی گزینه OK کلیک کنید.
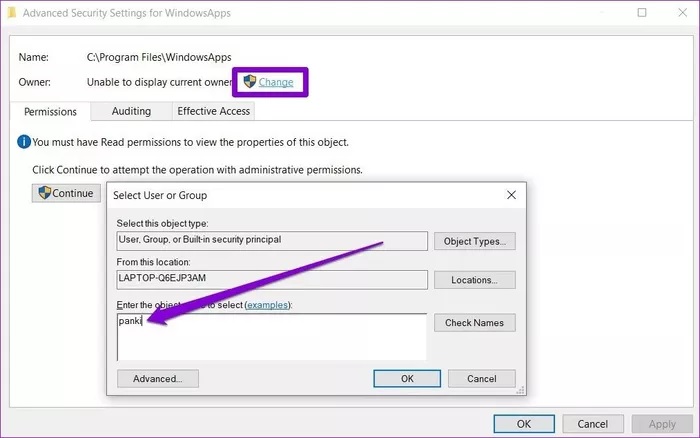
- قدم چهارم: پنجره Properties را برای فولدر WindowsApps باز کرده و به بخش Advanced Security Settings بروید. در زیر تب Permission، روی گزینه Add کلیک کنید.
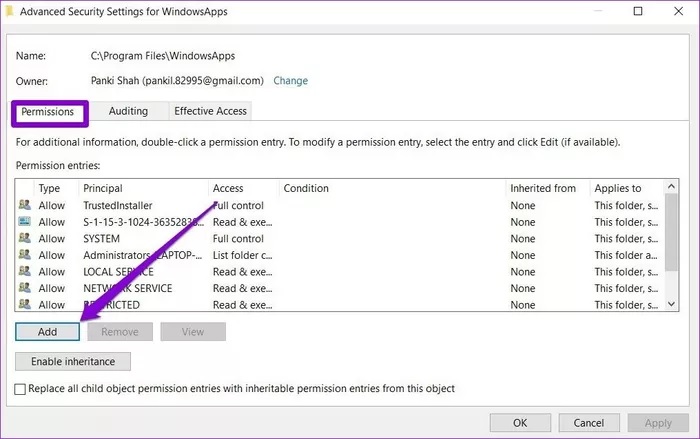
- قدم پنجم: در پنجره بعدی روی گزینه Select a principal کلیک کرده و نام کاربریتان را وارد کنید. در ادامه روی گزینه OK کلیک کنید. حالا گزینه Full Control را برای تمام مجوزها فعال کنید و در پایان روی گزینه OK کلیک کنید.
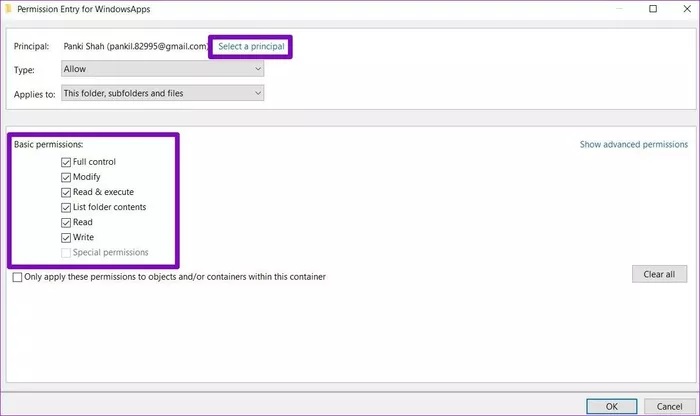
- قدم ششم: حالا کلیدهای ویندوز و X را فشار دهید تا منویی پیش رویتان قرار بگیرد. در این منو گزینه (Admin) Windows Powershell را انتخاب کنید. در پنجره پاورشل دستور زیر را پیست کرده و کلید Enter را فشار دهید.
Get-AppXPackage | Foreach {Add-AppxPackage -DisableDevelopmentMode -Register “$($_.InstallLocation)AppXManifest.xml”}
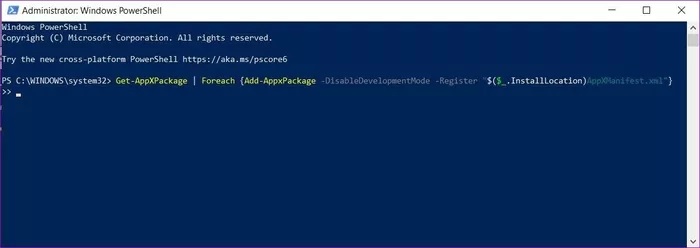
در پایان برای بررسی رفع مشکل، سیستم را ریستارت کنید.
۵. بررسی وجود ویروس یا بدافزار
اگر سیستمتان دچار بدافزار یا ویروس شده باشد، میتواند برنامهها را مجبور به کرش کند. بنابراین در صورت مواجه با چنین مشکلی، کامپیوترتان را برای وجود هرگونه بدافزار اسکن کنید. اگر روی سیستمتان آنتی ویروس نصب کردهاید، از آن استفاده کنید. در غیر اینصورت به سراغ مایکروسافت دیفندر بروید.
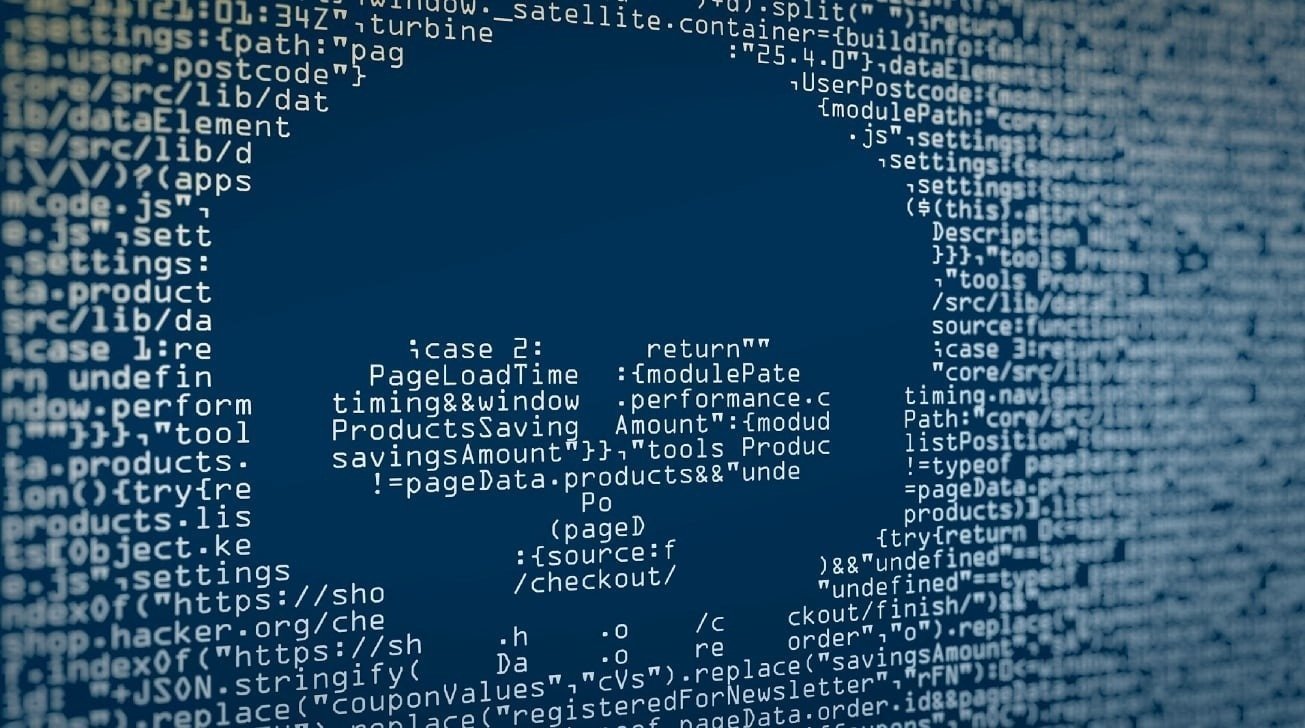
۶. اجرای DISM
اگر هیچکدام از راههای بالا کمکی به مشکل شما نکردند، DISM یا Deployment Image Servicing and Management را امتحان کنید. DISM هم مانند SFC یکی از ابزارهای سیستمی برای تعمیر ایمیجها و فایلهای ویندوز است. برای استفاده از آن مراحل زیر را دنبال کنید:
- قدم اول: منوی استارت را باز کرده و برای دسترسی به کامند پرامپت، عبارت cmd را تایپ کنید. کامند پرامپت را به عنوان Administrator اجرا کنید.
- قدم دوم: دستورات زیر را وارد کرده و کلید Enter را فشار دهید.
DISM /Online /Cleanup-Image /CheckHealth DISM /Online /Cleanup-Image /ScanHealth DISM /Online /Cleanup-Image /RestoreHealth
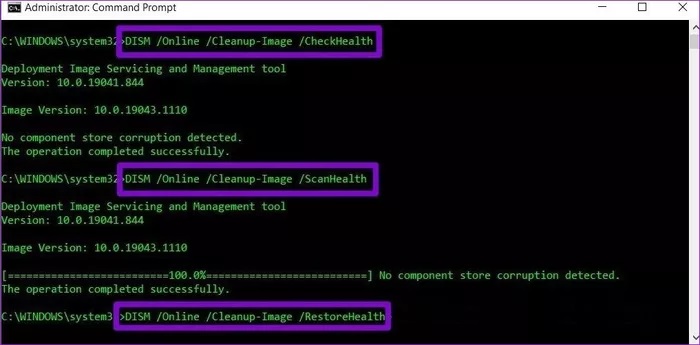
پس از اجرای دستورات بالا، سیستمتان را ریستارت کنید و عملکرد برنامهها را مورد بررسی قرار دهید.
راهحلهای بالا به احتمال زیاد میتوانند مشکل از کار افتادن برنامه در ویندوز ۱۰ را برطرف کنند. سعی کنید سیستم عامل دستگاهتان را هم همیشه بروز نگه دارید تا با دریافت جدیدترین آپدیتها، هرگونه باگ احتمالی یا ناپایداری سیستم از بین برود.