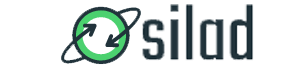چگونه کلیدهای میانبر در فتوشاپ را تغییر دهیم؟
استفاده از کلیدهای میانبر در فتوشاپ راهحلی بسیار آسان و سریع برای صرفهجویی زمان در انجام عملیاتهای گوناگون است. کاربران میتوانند میانبرهای پیشفرض موجود در برنامه را به شکل دلخواه خود تغییر دهند تا راحتی بیشتری در هنگام کار با فتوشاپ احساس کنند. اما این روند چگونه امکانپذیر است و آیا میتوان تنظیمات میانبرها را به حالت پیشفرض بازگرداند؟
- چگونه با فتوشاپ پس زمینه عکس را تغییر دهیم؟
- چگونه لایههای فتوشاپ را در فایلهای مختلف کپی کنیم؟
- تفاوت Saturation و Vibrance چیست و هر کدام چه کاربردی دارند؟
تغییر کلیدهای میانبر در فتوشاپ
امکان شخصیسازی میانبرهای فتوشاپ برای موارد مختلف مانند منوها و ابزارهای ویرایش تصویر وجود دارد. برای شروع نرمافزار فتوشاپ را روی ویندوز یا مک اجرا کنید. اکنون در صفحه اصلی برنامه، روی گزینه تب Edit در نوار بالایی کلیک کنید و از منوی باز شده گزینه Keyboard Shortcuts را انتخاب نمایید.
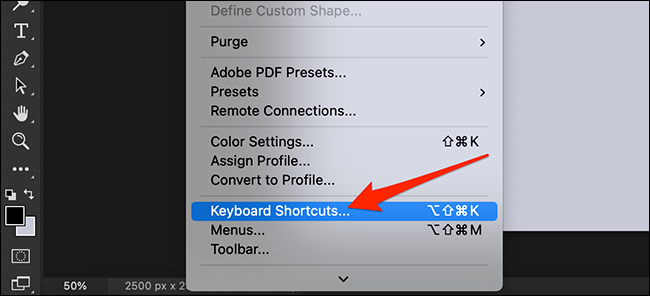
اکنون پنجره مرتبط با میانبرهای صفحه کلید و منوها باز میشود که در آن میتوانید میانبر دلخواه خود برای تغییر را انتخاب کنید؛ کافیست روی Shortcuts For کلیک کنید و از پنل کشویی باز شده، مورد مد نظر را انتخاب نمایید. گزینههای در دسترس کاربران برای تعریف میانبر شامل موارد زیر میشود:
- منوهای نرمافزار (Application Menus): گزینههای منو که در نوار بالایی اپلیکیشن مشاهده میشوند، قابل افزودن به میانبرها هستند؛ مانند منوی File یا Image.
- منوهای پنل (Panel Menus): به کمک این گزینه میتوان اکشن پنل، پنل ویژگیها و سایر آنها را به میانبرها متصل کرد.
- ابزارها (Tools): تمامی ابزارهای مورد استفاده در حین ویرایش تصاویر، امکان وصل شدن به کلیدهای اختصاصی روی کیبورد را دارند. ابزارها مواردی هستند که به صورت پیشفرض در پنل سمت چپ فتوشاپ قرار دارند.
- Taskspaces: کاربران میتوانند گزینههای مرتبط با انتخاب محتوای تصاویر مانند Mask یا Content Aware Fill را نیز روی کیبورد قرار دهند.
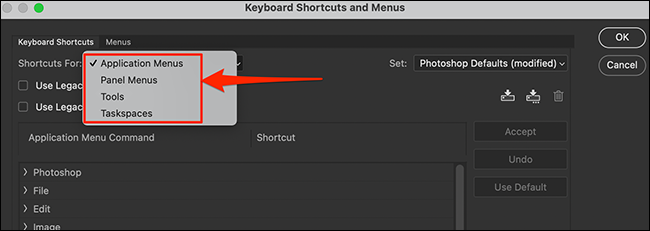
برای مثال در قسمت گفته شده، گزینه Application Menus را انتخاب کردیم. در قدم بعدی، باید منویی که عملکرد مد نظر در آن قرار دارد را پیدا و روی آن کلیک کنید. با انتخاب هر منو، لیست کشویی از عملکردهای زیر مجموعه آن نمایش داده میشود.
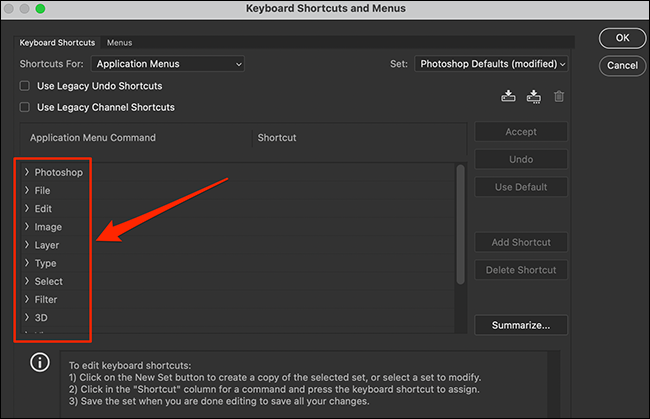
اکنون از منوی کشویی باز شده، گزینه مورد نظر را انتخاب نمایید تا به کلید میانبر اختصاص یابد.
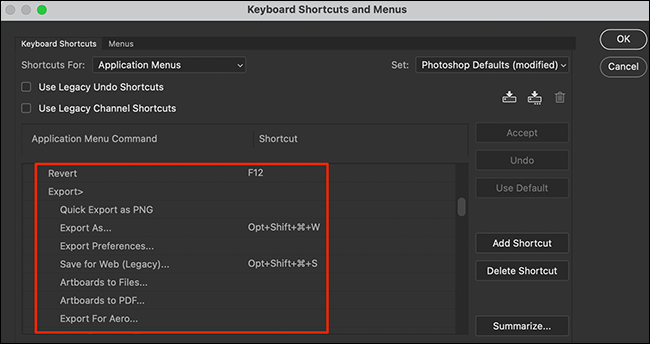
سپس کلید مد نظر روی صفحه کلید را برای اختصاص عملکرد به آن، فشار دهید. نام کلید انتخاب شده در قسمت Shortcuts نمایش داده میشود.
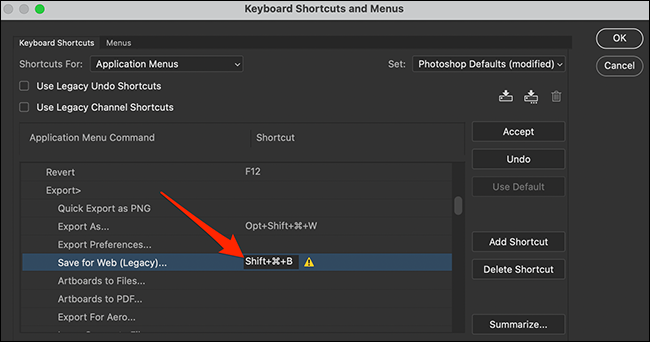
اگر فتوشاپ به صورت پیشفرض از کلید انتخاب شده برای عملکرد دیگری استفاده کند، پیغام خطایی در قسمت پایینی پنجره نمایش داده میشود که عملکرد اصلی کلید را نیز مشخص میکند.
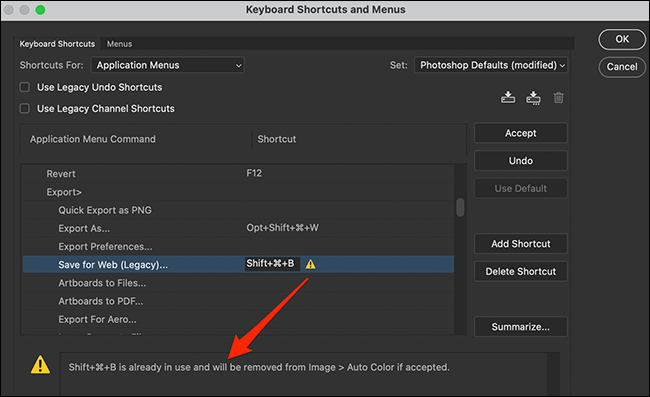
کاربران میتوانند پیغام خطا را نادیده بگیرند و با پاک کردن عملکرد قبلی اختصاص داده شده به کلید، دستور جدیدی برای آن تعریف کنند. برای چنین کاری کافیست روی کلید Accept در قسمت راست پنجره کلیک کنید. البته اگر هیچ پیامی نیز نمایش داده نشود، برای ثبت تغییرات باید روی کلید گفته شده کلیک کنید.
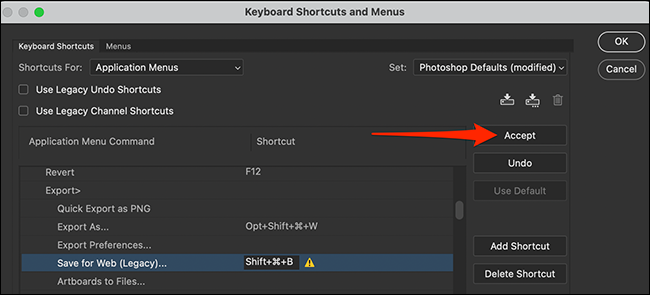
در پنجره میانبرها میتوانند کارهای دیگری مانند حذف کردن میانبرهای تعریف شده در گذشته را هم انجام دهید. برای چنین کاری تنها باید میانبر مورد نظر خود را در لیست انتخاب نمایید و سپس روی کلید Delete Shortcut در قسمت راست کلیک کنید.
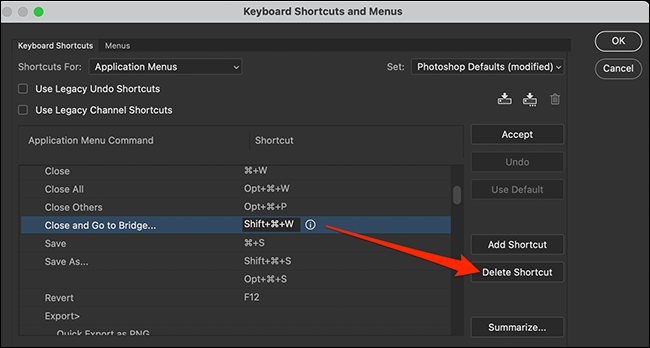
در نهایت پس از اعمال تنظیمات دلخواه، روی کلید OK کلیک کنید تا تغییرات صورت گرفته، ذخیره شوند.
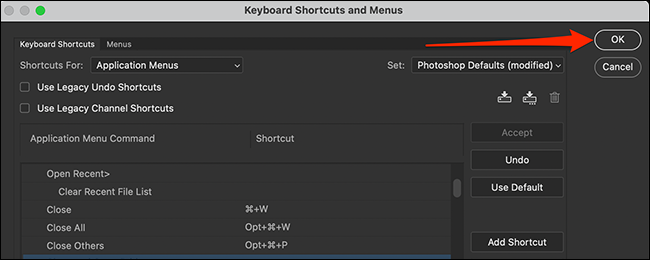
اکنون کلید میانبر جدید در محیط نرمافزار قابل استفاده است و میتوانید اقدام به امتحان آن نمایید.
بهترین کلیدهای میانبر در فتوشاپ
تغییر کلیدهای میانبر در فتوشاپ کاملاً به نحوه استفاده کاربر از امکانات برنامه و ابزارهای ویرایش وابسته است. اگر از یک قابلیت به صورت مداوم استفاده میکنید، میتوانید آن را به کلید اختصاصی خود متصل کنید تا تجربه کاربری بهتری را داشته باشید. در ادامه برخی از پرکاربردترین میانبرها را معرفی خواهیم کرد.
- اگر عادت دارید به جای ذخیره ویرایشهای انجام شده روی تصویر در فایل اصلی، آن را در قالب فایل جدیدی ثبت کنید، میتوانید از قسمت File، گزینه Save as را به یک کلید میانبر متصل کنید.
- کاربرانی که قصد ذخیره تصاویر بهینهسازی شده برای نمایش در وب را دارند میتوانند قابلیت Save for Web را به کلید میانبر ارتباط دهند. البته چنین قابلیتی به صورت پیشفرض دارای میانبر در فتوشاپ است اما اگر به صورت مداوم از آن استفاده میکنید بهتر است میانبر سادهتری برای آن در نظر بگیرید.
- بسیاری از ابزارهای یک دسته در فتوشاپ از میانبر مشابهی بهره میگیرند. برای جلوگیری از چنین مشابهتی، میتوانید میانبرهای اختصاصی برای ابزارهای درون یک دسته تعریف کنید.
بازگرداندن تنظیمات اولیه کلیدهای میانبر در فتوشاپ
اگر قصد دارید تغییرات اعمال شده برای کلیدهای میانبر در فتوشاپ را پاک کنید و آن را به حالت اولیه برگردانید، ادوبی امکان ساده و راحتی برای چنین کاری در نظر گرفته است. بعد از اجرای فتوشاپ، روی منوی Edit کلیک کرده و سپس گزینه Keyboard shortcuts را انتخاب کنید. در پنجره باز شده روی منوی کشویی Set کلیک کنید و از لیست پدیدار شده، Photoshop Defaults را انتخاب نمایید.
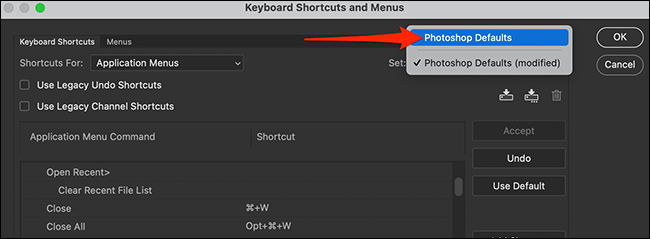
در پنجره باز شده روی کلید Don't Save کلیک کنید.
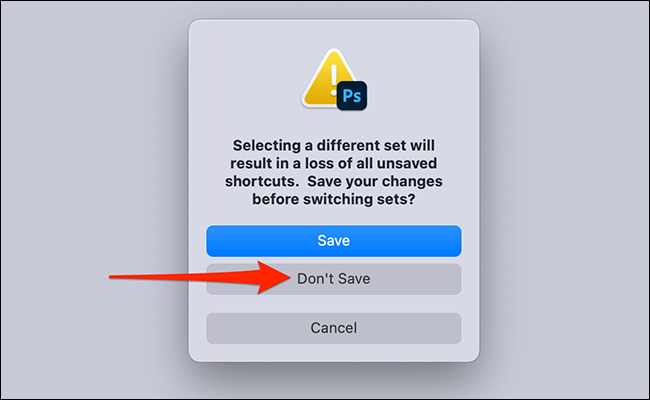
در نهایت کلید OK را بزنید تا تغییرات جدید ذخیره شود.
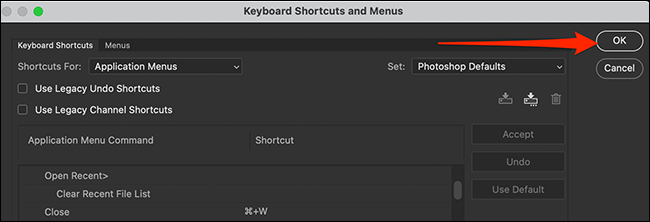
اکنون کلیدهای میانبر در فتوشاپ به حالت اولیه بازگشتهاند.