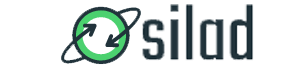گوگل درایو را چگونه به فایل اکسپلورر ویندوز ۱۰ اضافه کنیم؟
گوگل درایو امکان همگامسازی فایلها برای دسترسی در دستگاههای مختلف را برایتان فراهم میکند، با این حال باید هربار پسوردتان را وارد کنید. برای دوری از چنین موضوعی، میتوانید با اپ Backup and sync، گوگل درایو را به فایل اکسپلورر ویندوز ۱۰ اضافه کنید تا دسترسی راحتتری به آن داشته باشید.
با دسترسی به فولدر گوگل درایو در فایل اکسپلورر ویندوز، میتوانید بدون نیاز به مرورگر فایلها را مشاهده، اصلاح یا حتی حذف کنید. هر تغییری که روی فایلها ایجاد کنید، بطور خودکار در گوگل درایو هم اعمال میشود. بنابراین میتوانید از طریق فایل اکسپلورر فایلها را در سیستم و فضای ذخیرهسازی ابری مدیریت کنید.
در این مطلب میخواهیم نحوه افزودن گوگل درایو به فایل اکسپلورر در ویندوز ۱۰ و همچنین مدیریت فایلها از طریق فایل اکسپلورر را به شما آموزش دهیم. تا پایان همراه دیجیاتو باشید.
افزودن گوگل درایو به فایل اکسپلورر ویندوز ۱۰
برای افرودن فولدر گوگل درایو به منوی جانبی فایل اکسپلورر باید برنامه Backup and Sync را برای کامپیوترتان دانلود کرده و آن را پیکربندی کنید. برای اینکار مراحل زیر را دنبال کنید:
قدم اول: به صفحه دانلود گوگل درایو بروید و روی دکمه دانلود زیر Backup and Sync کلیک کنید. روی گزینه Agree کلیک کرده و به دانلود ادامه دهید.
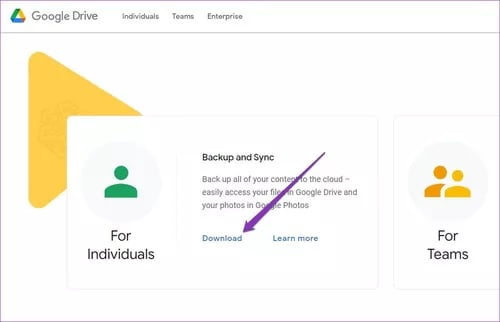
قدم دوم: فایل exe را اجرا کرده و دستورالعمل نمایش داده شده را دنبال کنید تا برنامه Backup and Sync روی سیستمتان نصب شود.
پس از اتمام نصب برنامه، اپ Backup and Sync به همراه شورتکاتهای گوگل داکس، شیت و اسلاید روی دسکتاپ قرار میگیرد.
قدم سوم: برنامه Backup and Sync را اجرا کرده و وارد حساب گوگل خود شوید.
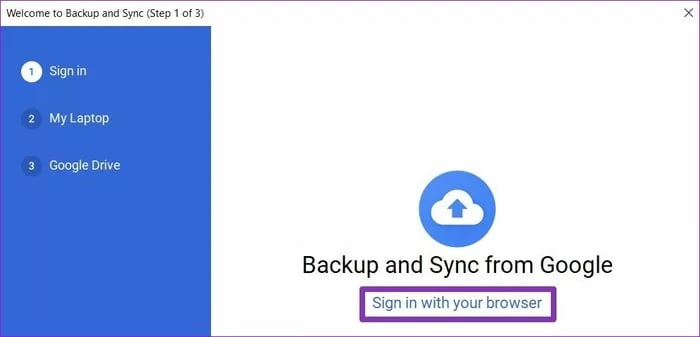
قدم چهارم: فولدرهای سیستمتان را که میخواهید بطور پیوسته از آنها در گوگل درایو بکاپ گرفته شود، انتخاب کنید. اگر میخواهید از تصاویر و ویدیوها بطور مستقیم درون گوگل فوتوز بکاپ گرفته شود، گزینه «Upload photos and videos to Google Photos» را فعال کنید و در ادامه روی گزینه Next بزنید.
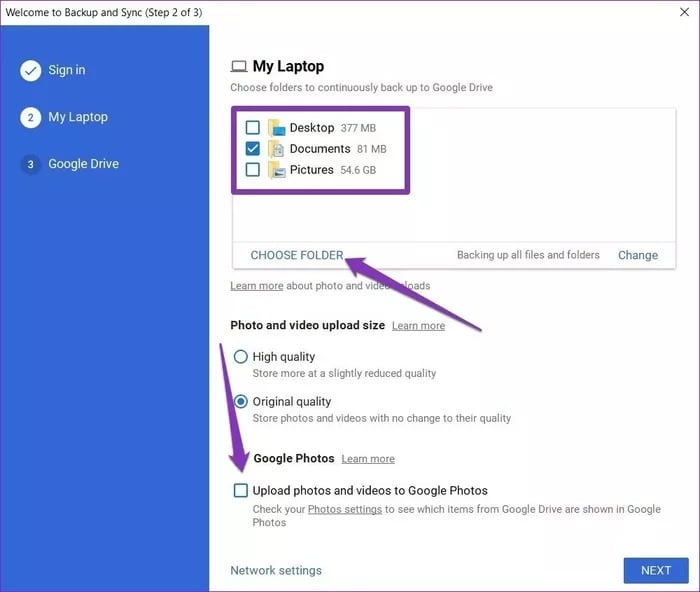
قدم پنجم: شما میتوانید فولدرهای گوگل درایو را که میخواهید بطور مستقیم از فایل اکسپلورر به آنها دسترسی داشته باشید، انتخاب کنید. بجای اینکار میتوانید همه موارد را همگامسازی کنید. گزینههای مدنظرتان را انتخاب کرده و روی دکمه Start کلیک کنید.
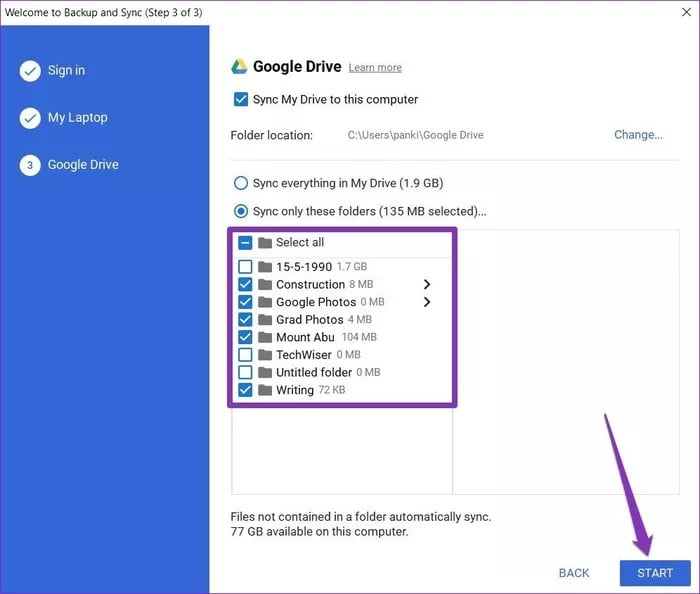
پس از پایان همگامسازی، فولدر گوگل درایو درون فایل اکسپلورر ویندوز ۱۰ ظاهر میشود و میتوانید در منوی سمت چپ به آن دسترسی پیدا کنید.
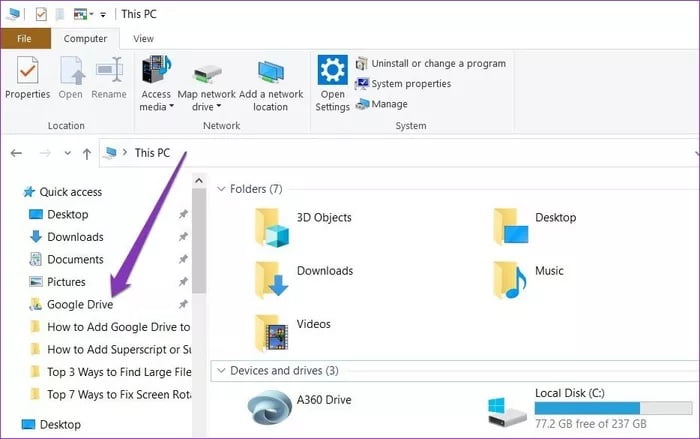
حالا که فولدر گوگل درایو به فایل اکسپلورر اضافه شد، برای مدیریت مستقیم فایلها باید چندین کار دیگر هم انجام دهید.
مدیریت گوگل درایو از طریق فایل اکسپلورر
درون فولدر گوگل درایو، شما فایلها و فولدرهایی را میبینید که برای همگامسازی انتخاب کردهاید. آیتمهایی که تیک سبز دارند یعنی با موفقیت با گوگل درایو همگامسازی شدهاند. هر فایلی را که درون گوگل درایو قرار دهید، بطور خودکار با حسابتان همگامسازی خواهد شد.
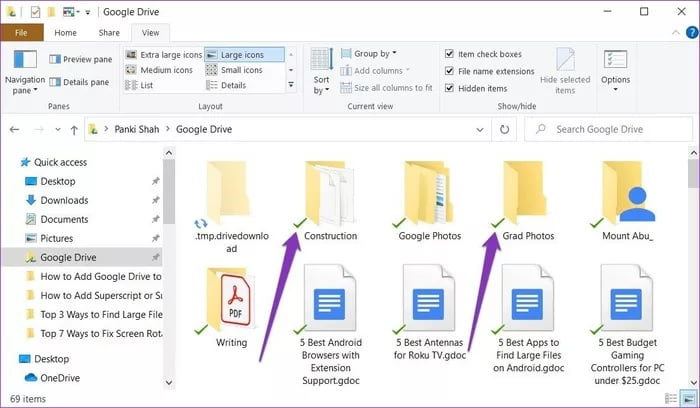
اگر یک فایل را از گوگل درایو حذف کنید، یک علامت ضربدر قرمز رنگ روی فایل ظاهر میشود که به معنای عدم قرارگیری آن در فضای ابری است. علاوه بر این، یک نوتیفیکیشن درون اپ Backup and Sync برایتان ارسال میشود که گزینهای برای بازیابی فایل یا از بین بردن فایل حذف شده در اختیارتان قرار میدهد.
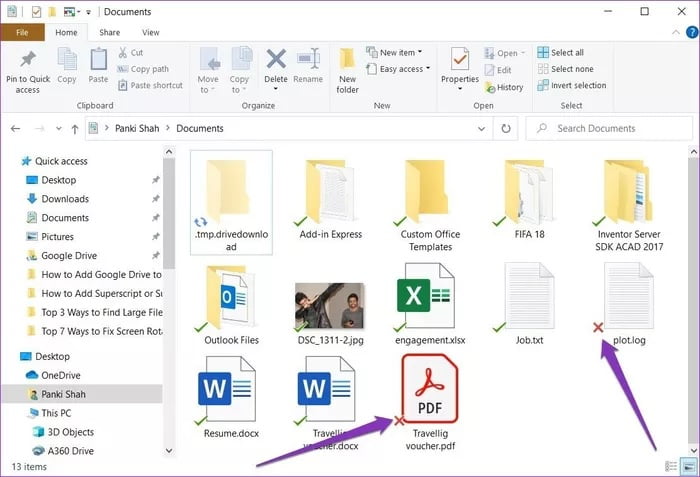
شما میتوانید حداکثر ۳ اکانت را به برنامه Backup and Sync اضافه کنید و تمام آنها را بطور همزمان از طریق فایل اکسپلورر ویندوز مدیریت کنید.
حذف فایلهای گوگل درایو از طریق فایل اکسپلورر
بطور پیش فرض حذف یک فایل از فایل اکسپلورر به معنای حذف آن از حساب گوگل درایو شما نخواهد بود. این ویژگی برای آن است که بطور تصادفی فایلی از اکانت ابری شما حذف نشود. با این حال شاید بخواهید چنین گزینهای را در اپ Backup and Sync فعال کنید تا بطور همزمان، فایل مدنظرتان از سیستم و گوگل درایو پاک شود. برای اینکار مراحل زیر را انجام دهید:
قدم اول: روی آیکون Backup and Sync در تسکبار کلیک کنید. روی گزینه سه نقطه در بالای پنجرهای که باز میشود، کلیک کرده و سپس گزینه Preferences را در لیست انتخاب کنید.
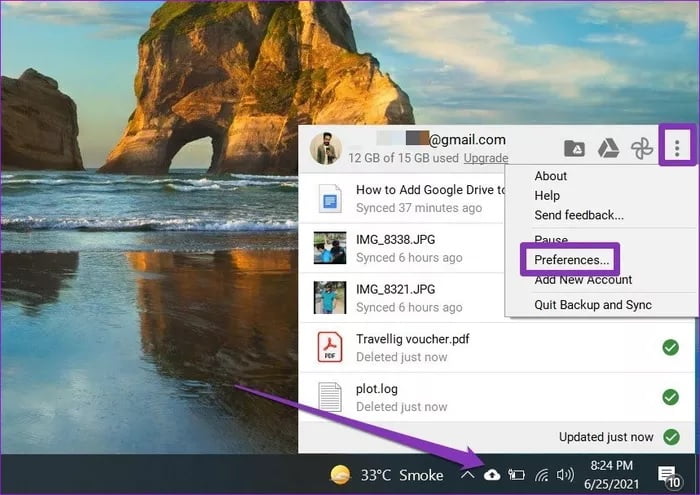
قدم دوم: حالا به بخش My Laptop در سمت چپ صفحه بروید و از منوی کشویی زیر گزینه Google Drive برای انتخاب گزینه «Always remove both Copies» استفاده کنید. در پایان روی گزینه OK بزنید.
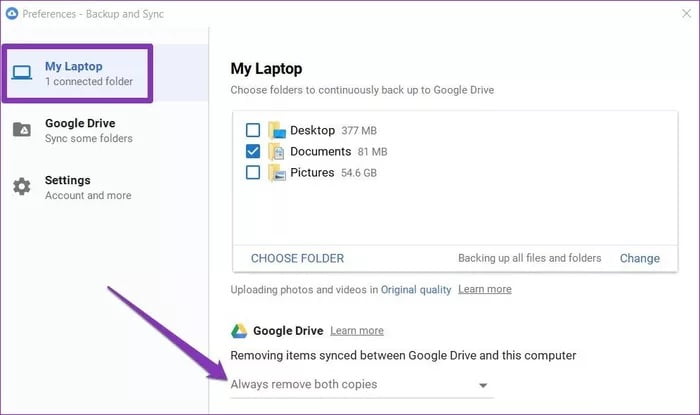
پس از اینکار، حذف هر فایل از فولدر گوگل درایو به معنای حذف آن از فضای ابری خواهد بود. بنابراین میتوانید بهتر محتوای درون گوگل درایو را مدیریت کنید و از طریق همان فایل اکسپلورر، فایلها و فولدرهای غیرضروری را حذف کنید.
حذف فولدر گوگل درایو از دسترسی سریع
اگر دیگر نمیخواهید در فایل اکسپلورر فولدر گوگل درایو را ببینید، به راحتی میتوانید آن را حذف کنید. برای چنین کاری روی فولدر گوگل درایو راست کلیک کرده و گزینه «Unpin from Quick access» را انتخاب کنید.
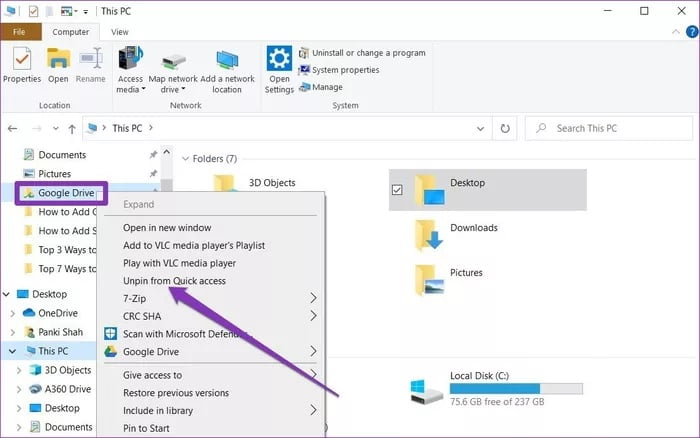
اگر ارتباط سیستم با حسابتان را قطع کنید یا اینکه تصمیم به حذف برنامه Backup and Sync بگیرید، تمام فایلها و فولدرهای همگامسازی شده باقی میمانند و تغییری در آنها اعمال نخواهد شد.
همگامسازی سریع
با دسترسی مستقیم به گوگل درایو از طریق فایل اکسپلورر، میتوانید فایلها را سریعتر میان سیستم و فضای ابری گوگل درایو همگامسازی کنید. اگر بخواهید فضای داخل گوگل درایو را راحتتر خالی کنید، دسترسی به آن از طریق فایل اکسپلورر اقدامی مناسب خواهد بود.