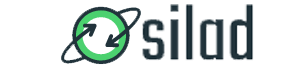چگونه برنامههای مخفی و ناخواسته را در ویندوز ۱۰ حذف کنیم؟
برای بسیاری از ما پیش آمده که به دنبال حذف یک برنامه باشیم اما راهی برای چنین کاری پیدا نکنیم یا اینکه چنین برنامهای از سیستمتان پاک نمیشود. اگر به دنبال حذف کامل برنامههای مخفی در ویندوز ۱۰ یا برنامههایی که پاک نمیشوند، هستید، ما چنین کاری را با روشهای مختلفی به شما آموزش میدهیم.
راههای مختلفی برای حذف برنامههای ناخواسته در دستگاههای ویندوزی وجود دارند و میتوانید با استفاده از آنها، چنین نرم افزارهایی را حذف کنید. برای اطلاع از این راهکارها تا پایان همراه دیجیاتو باشید.
۱. استفاده از ابزار Programs and Features
اولین قدم برای حذف یک برنامه، باید ابزار Programs and Features ویندوز باشد. این ابزار بهترین و سادهترین راه برای پیدا کردن و حذف نرم افزارهای نصب شده روی دستگاه ویندوزی است. برای شروع کار، مراحل زیر را دنبال کنید:
- برای اجرای Run کلیدهای Win + R را فشار دهید.
- در ادامه دستور appwiz.cpl را وارد کرده و کلید Enter را فشار دهید تا پنجره Programs and Features باز شود.
- در ادامه، برنامه مدنظرتان را انتخاب کرده، روی آن راست کلیک کنید و در پایان گزینه Unistall را بزنید.
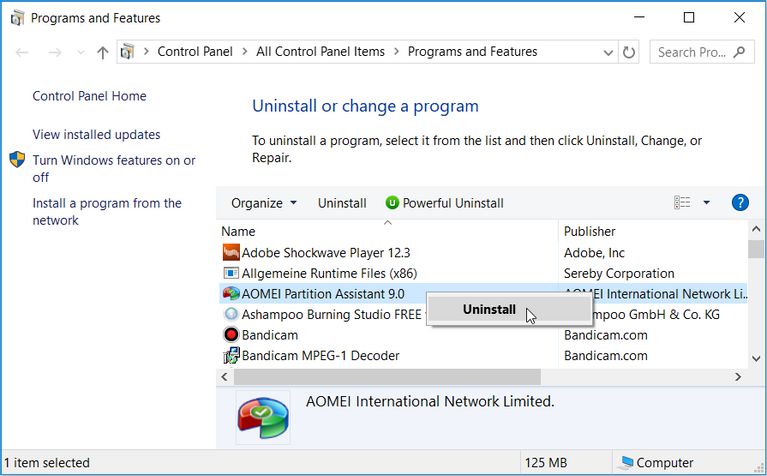
دستورالعملهای روی صفحه را دنبال کرده و در نهایت سیستمتان را ریستارت کنید.
۲. حذف برنامه از طریق منوی استارت
نه تنها از طریق منوی استارت ویندوز میتوانید به سرعت برنامههای مدنظرتان را پیدا و اجرا کنید، بلکه امکان حذف آنها از طریق این منو هم وجود دارد.
برای حذف برنامهها از طریق منوی استارت، مراحل زیر را دنبال کنید:
- کلید ویندوز را فشار دهید یا اینکه روی آیکون منوی استارت ویندوز در تسکبار کلیک کنید.
- برنامه مدنظرتان را پیدا کنید.
- روی برنامه کلیک راست کرده و گزینه Uninstall را بزنید.
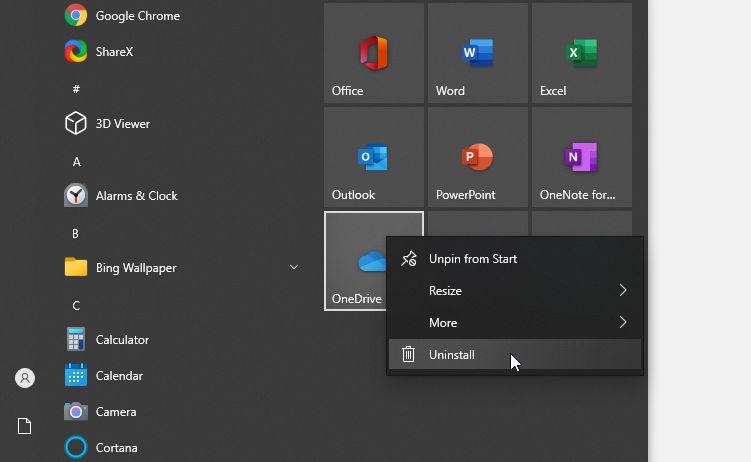
۳. از نوار جستجوی ویندوز استفاده کنید
احتمالا تا به امروز از نوار جستجوی ویندوز برای پیدا کردن سریع برنامه مدنظرتان استفاده کرده باشید. در کنار دسترسی سریع به برنامه، میتوانید با این روش آن را حذف کنید. برای حذف یک نرم افزار از طریق نوار جستجو مراحل زیر را انجام دهید:
- روی نوار جستجوی ویندوز کلیک کرده و نام برنامه مدنظرتان را تایپ کنید.
- زمانی که برنامه ظاهر شد، روی آن کلیک راست کرده و گزینه Uninstall را بزنید.
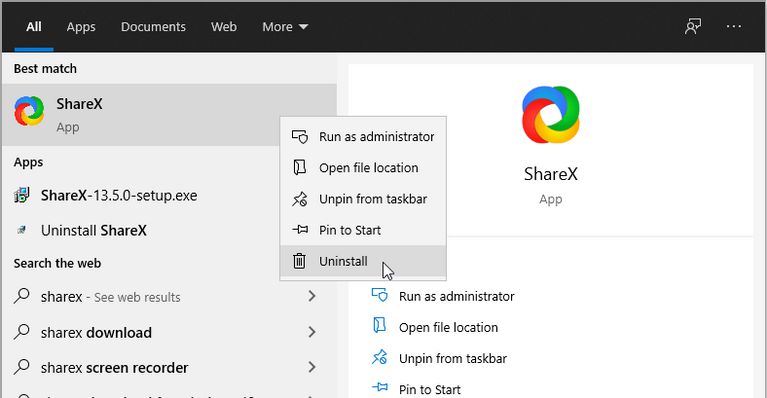
برای تکمیل فرایند، دستورالعملهای روی صفحه را ادامه دهید و در نهایت سیستمتان را ریستارت کنید.
۴. از Uninstaller پیش فرض برنامه استفاده کنید
اکثر برنامههایی که روی سیستمتان نصب کردهاید، دارای یک فایل اجرایی Uninstaller هستند. این فایل معمولا در فولدری قرار دارد که دیگر محتوای برنامه در آن به چشم میخورد. اگر روشهای بالا برایتان کارساز نبودند، بد نیست نگاهی به Uninstaller رسمی داشته باشید. برای پیدا کردن این فایل، مراحل زیر را دنبال کنید:
- روی نوار جستجو کلیک کرده و نام برنامه مدنظرتان را تایپ کنید.
- روی برنامه راست کلیک کرده و گزینه Open file location را انتخاب کنید.
زمانی که وارد فولدر شدید، به دنبال فایلی با نام uninstall.exe یا uninstall و uninstaller باشید. پس از پیدا کردن این فایل، روی آن دوبار کلیک کرده و دستورالعملهای روی نمایشگر را دنبال کنید. در پایان، سیستمتان را ریستارت کنید.
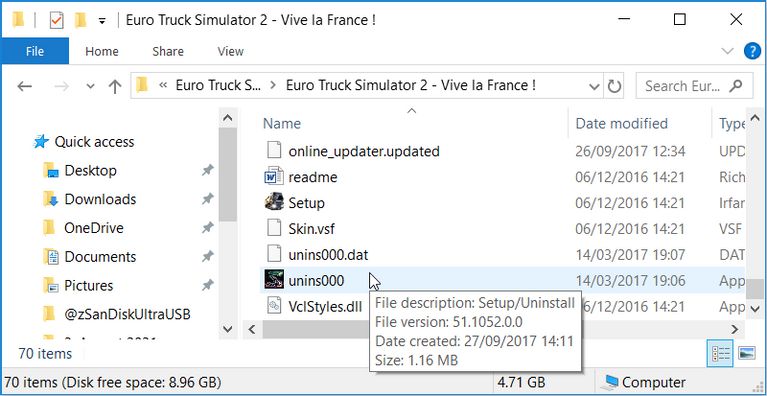
۵. از عیبیاب نصب و حذف نصب ویندوز استفاده کنید
احتمالا از اینکه میتوانید برنامهها را از طریق Uninstaller شخص ثالث حذف کنید، اطلاع دارید اما شاید ندانید که ویندوز خودش دارای یک عیبیاب نصب و حذف نصب برنامه است.
این عیبیاب ابزاری بینظیر برای عیبیابی مشکلات نصب و حذف نصب برنامهها در ویندوز به حساب میآید. همین ابزار به شما کمک میکند که به راحتی برنامههای ناخواسته و برنامههایی که پاک نمیشوند را حذف کنید.
برای استفاده از این ابزار، مراحل زیر را دنبال کنید:
- اگر عیبیاب نصب و حذف نصب برنامه را روی سیستمتان ندارید، آن را از سایت رسمی مایکروسافت دانلود کنید.
- عیبیاب را اجرا کرده و روی گزینه Next کلیک کنید.
- در اینجا از میان گزینهها، Uninstalling را انتخاب کنید.
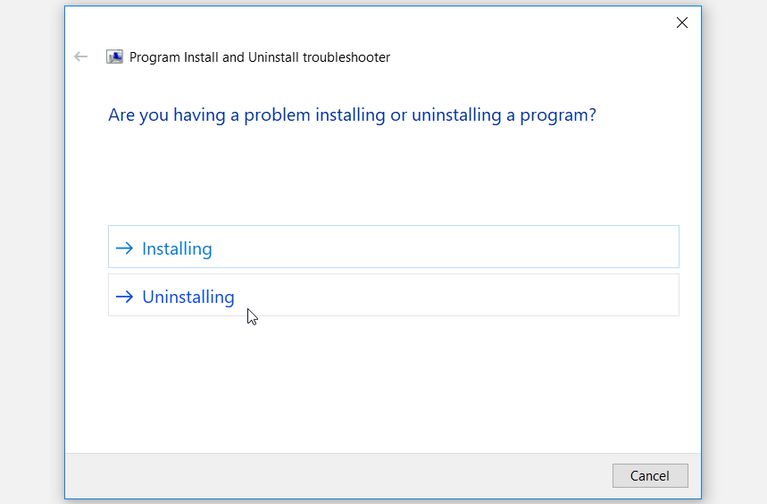
در پنجره بعدی، برنامه مدنظرتان را انتخاب کرده و روی گزینه Next کلیک کنید. اگر برنامه در لیست وجود نداشت، گزینه Not Listed را انتخاب کنید و سپس به دنبال برنامه مدنظرتان بگردید.
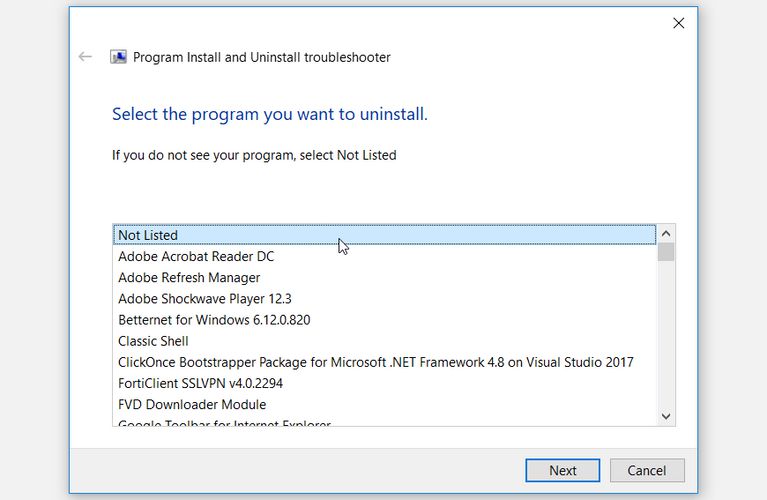
در پنجره بعدی، برای شروع فرایند حذف نصب روی گزینه Yes, try to uninstall کلیک کنید. در ادامه برای تکمیل فرایند، دستورالعملهای روی صفحه را ادامه دهید.
۶. به سراغ کامند پرامپت بروید
شما با استفاده از کامند پرامپت (Command Promt) میتوانید کارهای مختلفی از پیکربندی تنظیمات سیستم گرفته تا تعمیر فایلهای سیستمی خراب را انجام دهید. برای آشنایی با کاربردیترین دستورات کامند پرامپت پیشنهاد میکنیم این مطلب دیجیاتو را بخوانید. یکی از کاربردهای این ابزار، حذف فایلهای مشکلدار PC است.
برای حذف فایلها با استفاده از کامند پرامپت، مراحل زیر را دنبال کنید:
- برای اجرای Run کلیدهای Win + R را فشار دهید.
- CMD را تایپ کرده و سپس کلیدهای Ctrl + Shift + Enter را فشار دهید.
- دستور زیر را تایپ کرده و کلید Enter را بزنید:
wmicدر ادامه، دستور زیر را وارد کرده و کلید Enter را فشار دهید:
product get nameاین دستور لیستی از برنامههای نصب شده روی سیستمتان را به نمایش میگذارد. در اینجا دستور زیر را تایپ کرده و دکمه Enter را بزنید:
product where name=”name of program” call uninstallبجای عبارت «name of program»، نام واقعی برنامه مدنظرتان را تایپ کنید. برای مثال برای اگر به دنبال نصب برنامهای با نام SplitCam هستید، دستور شما باید به شکل زیر باشد:
product where name=”SplitCam” call uninstallپس از وارد کردن دستور، کلید Enter را فشار دهید.
حالا باید یکی از حروف Y یا N را بزنید. کلید Y را فشار دهید تا فرایند ادامه پیدا کند و تکمیل شود. در پایان سیستمتان را ریستارت کنید.
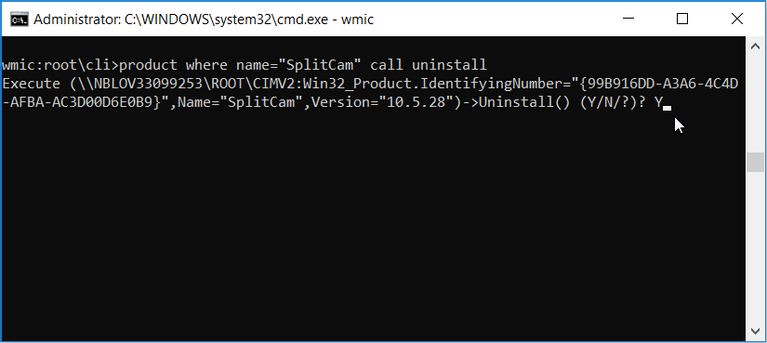
۷. کلیدهای رجیستری برنامه را حذف کنید
آخرین راه برای حذف برنامههایی که پاک نمیشوند و نرم افزارهای ناخواسته، حذف کلیدهای رجیستری نرم افزار است. البته از آنجایی که پیکربندی رجیستری فرایندی پیچیده است، در ابتدا از رجیستری بکاپ بگیرید. برای اینکه از طریق ویرایشگر رجیستری از شر برنامههای ناخواسته خلاص شوید، مراحل زیر را دنبال کنید:
- برای اجرای Run، کلیدهای Win + R را فشار دهید.
- کلمه Regedit را تایپ کرده و کلید Enter را فشار دهید تا ویرایشگر رجیستری باز شود.
- به مسیر HKEY_LOCAL_MACHINE > SOFTWARE > Microsoft > Windows > CurrentVersion > Uninstall بروید.
- همانطور که میبینید، در زیر بخش Uninstall کلیدهای زیادی وجود دارد. به سمت پایین اسکرول کرده و کلیدی که نام برنامه مدنظرتان را یدک میکشد، انتخاب کنید. در نهایت روی کلید کلیک راست کرده و گزینه Delete را انتخاب کنید.
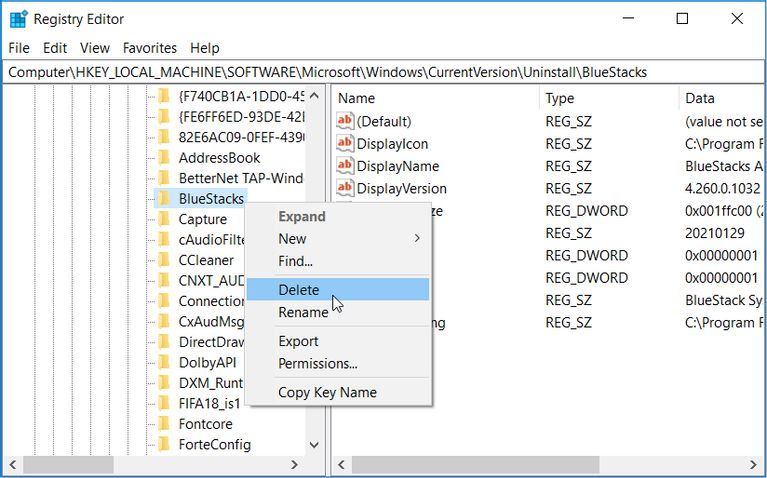
اگر نمیتوانید کلید رجیستری برنامه مدنظرتان را پیدا کنید، باید بیشتر به دنبالش بگردید. در زیر بخش کلید Uninstall، احتمالا چندین کلید همراه با شماره به چشمتان میخورد. روی هرکدام کلیک چپ کنید تا در پنجره سمت راست مقدار Display Name را چک کنید. این گزینه باید نام برنامه را نشان دهد.
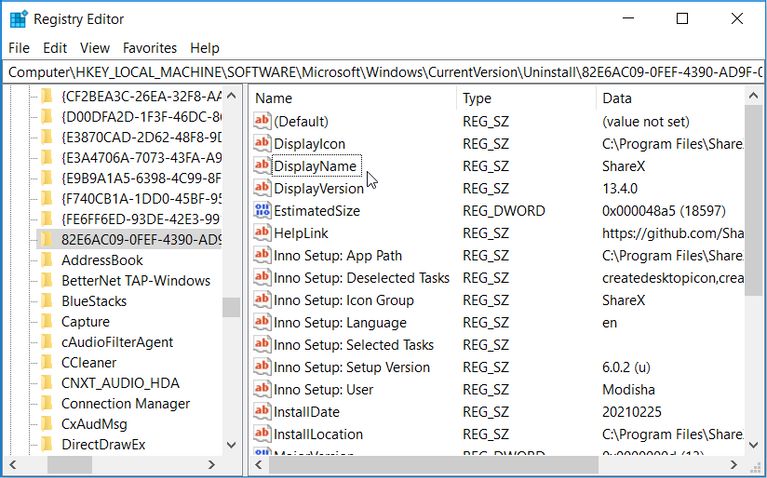
پس از پیدا کردن کلید مرتبط، روی آن کلیک راست کرده و گزینه Delete را انتخاب کنید. در پایان، سیستمتان را ریستارت کنید.
با روشهای بالا میتوانید هر نرم افزاری مانند برنامههای مخفی و حتی برنامههایی که پاک نمیشوند را در ویندوز ۱۰ حذف کنید.