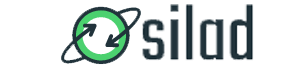چگونه سلولها را در اکسل قفل کنیم؟
شاید پس از اینکه یک فایل اکسل درست کردید، خواهان جلوگیری از ویرایش سلولهای آن توسط افرادی دیگری باشید. برای چنین هدفی میتوانیم سلولها را بطور جداگانه یا کل فایل اکسل را قفل کنید و به همین دلیل میخواهیم قفل کردن یک یا چند سلول در اکسل را به شما آموزش دهیم.
فعالسازی یا غیرفعالسازی قفل سلول در اکسل
جلوگیری از اعمال تغییرات در سلولهای ورک شیت اکسل دو مرحله دارد. اول، شما باید سلولهای موردنظرتان که میخواهید قابل ویرایش باشند را انتخاب کنید و سپس تنظیمات قفل بودن آنها را غیرفعال کنید. در ادامه نیاز به فعالسازی قابلیت محافظت از ورک شیت در اکسل دارید تا از هرگونه تغییر در سلولهای دیگر جلوگیری کنید.
اکسل بطور پیش فرض با فعال کردن حالت محافظت، تمام سلولها را قفل میکند و اگر به دنبال محافظت از ورک شیت در برابر ویرایش و تغییرات باشید، امکان تغییر در هیچکدام از سلولها وجود نخواهد داشت. در ابتدا نحوه قفل کردن تمام سلولها در یک ورک شیت اکسل را آموزش میدهیم و سپس به سراغ چنین کاری برای یک یا چند سلول میرویم. تا پایان همراه دیجیاتو باشید.
قفل کردن تمام سلولها در اکسل
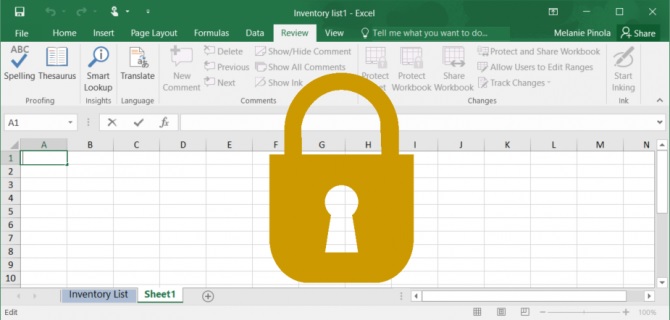
زمانی که از سلولها در یک شیت یا ورک بوک محافظت میکند، تمام سلولها بطور پیش فرض قفل میشوند. این موضوع به معنای آن است که نمیتوانید فرمت آنها را تغییر دهید، حذفشان کنید یا اینکه محتوای درون سلولها را ویرایش کنید. بطور پیش فرض امکان انتخاب سلولهای قفل شده وجود دارد، اما میتوانید چنین موضوعی را با مراحل زیر تغییر دهید:
- به تب Review بروید.
- روی گزینه Protect Sheet کلیک کنید. در ادامه امکان افزودن پسورد برای باز کردن قفل اکسل وجود دارد اما اجباری برای چنین کاری نیست. در زیر باکس مربوط به پسورد، چندین گزینه به چشم میخورند که دسترسیهای کاربران را نشان میدهند. میتوانید آنها را فعال کنید.
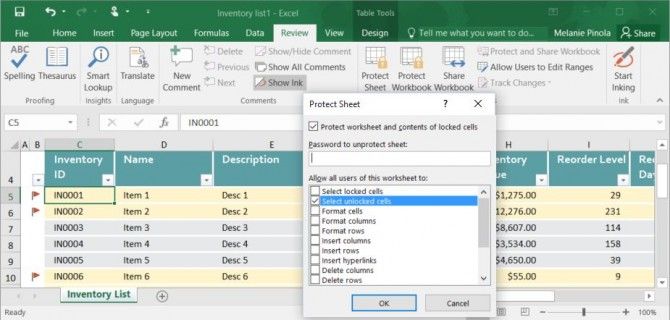
- در پایان برای محافظت از شیت، روی گزینه OK کلیک کنید.
پس از اینکار زمانی که شما یا هر فرد دیگری بخواهد هرکدام از سلولهای قفل شده را ویرایش کند، پیام زیر ظاهر میشود:

سلولها تنها در زمانی که صفحه تحت محافظت نباشد، آنلاک میشوند. برای چنین کاری میتوانید به تب Review بروید و در بخش Unprotect Sheet، پسورد را وارد کنید.
نحوه قفل کردن سلول در اکسل
برخی مواقع میخواهیم از هرگونه تغییر در سلولهای خاص جلوگیری کنیم، اما امکان ویرایش سایر سلولها وجود داشته باشد. برای مثال شاید در یک ورک شیت مربوط به اجناس مغازه، به دنبال بروزرسانی تعداد اجناس و قیمتشان باشید اما نخواهید نام یا توضیحاتشان تغییری کند.
زمانی که از یک شیت محافظت میکنید، تمام سلولها بطور پیش فرض قفل میشوند. با این وجود میتوانید با استفاده از فرمت، قفل بودن یا نبودن سلولها را بطور جداگانه مشخص کنید. برای چنین کاری مراحل زیر را انجام دهید:
- تمام سلولهایی که نمیخواهید قفل باشند را انتخاب کنید. با اینکار سلولهای خاص حتی پس از محافظت از شیت، قابل تغییر خواهند بود.
- روی آنها راست کلیک کرده و گزینه Format Cells را انتخاب کنید. در این پنجره به تب Protection بروید. بجای چنین کاری میتوانید در تب هوم، روی آیکون کنار Alignment کلیک کنید و در پنجره Format Cells، به تب Protection بروید.
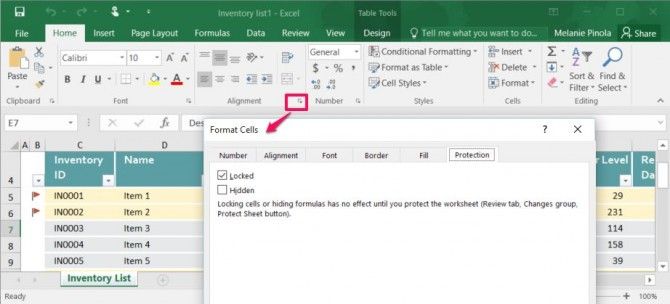
- گزینه Locked که بطور پیش فرض فعال است را غیرفعال کرده و روی گزینه OK کلیک کنید.
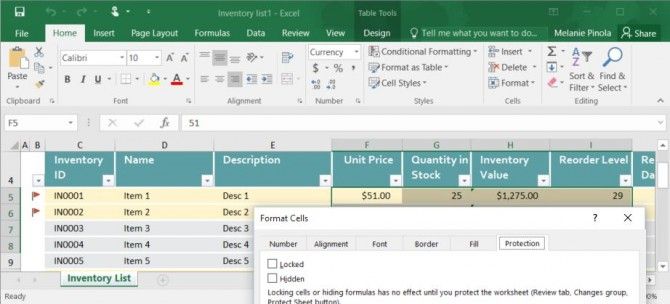
- به مسیر Review > Protect Sheet بروید و برای محافظت از شیت روی گزینه OK کلیک کنید. هرکدام از سلولها که طبق مرحله بالا آنلاک نشده باشند، قفل میشوند. با این کار برخی سلولها قابل ویرایش هستند اما چنین ویژگی برای برخی از آنها وجود ندارد.
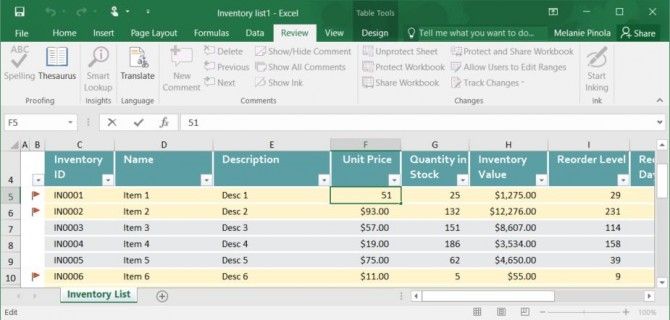
باید به این موضوع توجه داشته باشید که قفل یا آنلاک کردن سلولهای مدنظرتان تا زمانی که چهارمین مرحله یعنی محافظت از شیت را انجام ندهید، اعمال نمیشود.
اگر میخواهید سریعا سلولهایی که در کنار یکدیگر قرار ندارند را قفل یا آنلاک کنید، میتوانید از یک شورتکات کیبورد استفاده کنید. پس از انتخاب سلول خاص یا گروهی از سلولها، از پنجره Format Cells مانند بالا برای قفل کردن یا آنلاک آنها استفاده کنید. در ادامه سلول یا سلولهای بعدی را انتخاب کنید و برای تکرار فرایند قبلی، کلید F4 را بزنید.
با همین چند مرحله ساده بالا میتوانید کل شیت یا اینکه تعدادی از سلولها را در اکسل قفل کنید و برای آنلاک آنها پسورد هم درنظر بگیرید.