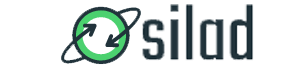چطور در آیفون و آیپد فایل زیپ بسازیم؟
کمبود فضای ذخیرهسازی یکی از آن مشکلاتی است که کاربران همیشه با آن دست و پنجه نرم میکنند و فشردهسازی فایلها یکی از راحتترین راهحلها برای صرفهجویی در این فضا محسوب میشود. برای فشردهسازی فایلها در آیفون و آیپد راههای مختلفی وجود دارد که شامل استفاده از قابلیتهای داخلی سیستمعاملهای iPadOS و iOS و اپلیکیشنهای شخص ثالث است و ما میخواهیم ساخت فایل زیپ در آیفون و آیپد را آموزش دهیم.
در این مطلب توضیح فایل فشرده و روشهای فشردهسازی فایلها در آیفون و آیپد را خواهید خواند و با تعدادی از اپهای شخص ثالث برای انجام این کار آشنا میشوید. توضیحاتی که در ادامه میخوانید برای آیفون و آیپد نوشته شدهاند اما انجام این کار در مکبوک هم امکانپذیر است.
فایل زیپ چیست؟
به زبان ساده، فایل زیپ آرشیوی از یک یا چند فایل است. این فایلها میتوانند انواع مختلفی مثل سند، تصویر، ویدیو و غیره باشند که با هم در یک فایل فشرده قرار گرفتهاند. دلیل انجام این کار در وهلهی اول کاهش حجمی است که توسط فایل اشغال میشود اما این مسئله به اشتراکگذاری فایل و آپلود کردن آن در فضای اینترنت را هم راحتتر میکند.
این نکته هم حائز اهمیت است که زیپ معروفترین فرمت فشردهسازی فایل است اما تنها فرمت موجود نیست و فرمتهای دیگری مثل ۷Z، RAR و TAR هم وجود دارند. یک فایل آرشیو تنها زمانی فایل زیپ به حساب میآید که پسوند ZIP. داشته باشد.
چطور در آیپد و آیفون فایل زیپ بسازیم؟
برای تبدیل کردن فایلهای مختلف به یک فایل زیپ در آیفون یا آیپد میتوانید از اپلیکیشن Files استفاده کنید. برای اینکار مراحل زیر را به ترتیب دنبال کنید:
۱- اپلیکیشن Files را باز کنید.
۲- به محل ذخیرهی فایلهای مورد نظرتان بروید.
۳- علامت … در بخش بالا سمت راست را لمس کنید.
۴- با استفاده از گزینهی انتخاب یا Select تمامی فایلهایی که میخواهید به فایل زیپ تبدیل شوند را انتخاب کنید.
۵- مجددا علامت … در بخش بالا سمت راست را لمس کرده و گزینهی فشردهسازی یا Compress را انتخاب کنید.
پس از انجام این مراحل فشردهسازی فایلها به سرعت آغاز میشود.
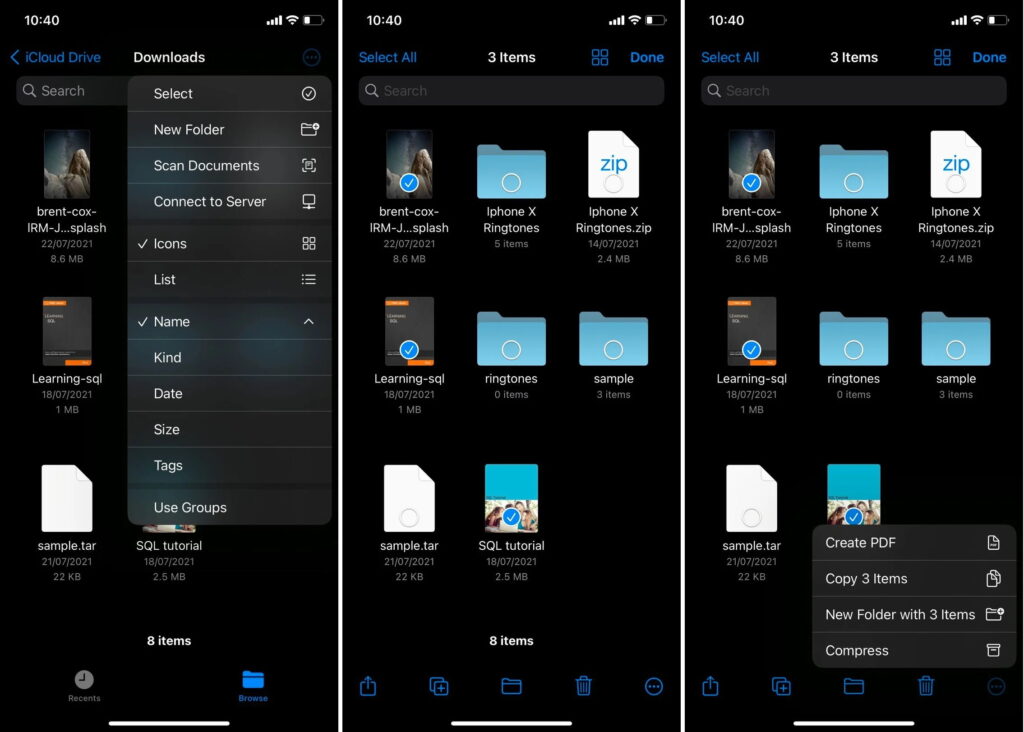
اگر فقط یک فایل را انتخاب کنید، اپلیکیشن Files به صورت خودکار نام فایل را به عنوان نام فایل زیپ در نظر میگیرد اما اگر چند فایل را انتخاب کنید، فایل فشرده با نام Archive.zip ساخته خواهد شد و در همان فولدر ذخیره میشود. اگر میخواهید نام فایل را تغییر دهید باید فایل زیپ را انتخاب کرده و نگه دارید تا یک منو باز شود، سپس میتوانید از گزینهی تغییر نام یا Rename استفاده کنید.
برای باز کردن فایل زیپ هم کافیست که مثل تمام فایلها آن را انتخاب و باز کنید. به این ترتیب فایل از حالت فشرده خارج میشود و به حجم اصلی خود بازمیگردد. متاسفانه استفاده از محتویات فایل فشرده و یا ویرایش آن بدون خارج کردن فایل از حالت فشرده ممکن نیست.
اپلیکیشنهای شخص ثالث برای ساخت فایل زیپ در آیفون و آیپد
هر چند که با وجود اپلیکیشن Files نیازی به دانلود کردن اپهای بیشتر ندارید، اما ممکن است بخواهید از جایگزینهای شخص ثالث استفاده کنید. مهمترین ارزش افزودهی اپهای شخص ثالث تنوع فرمتها و خدماتی است که ارائه میدهند و صرفا به ساختن فایل زیپ محدود نیستند.
اپلیکیشنهای iZip ،WinZip و Zip & RAR File Extractor سه تا از بهترین گزینههایی هستند که میتوانید امتحان کنید. این اپها امکان استفاده از سرویسهای ذخیرهی ابری مثل iCloud ،Google Drive ،One Drive و Dropbox را هم فراهم میکنند. با استفاده از این اپها میتوانید انواعی از فایلهای سند را هم باز کنید و با دو اپلیکیشن iZip و WinZip امکان رمزگذاری فایلها را هم خواهید داشت.
ساختن فایلهای زیپ برای صرفهجویی در فضای ذخیرهسازی
احتمالا فشردهسازی فایلها آخرین راهحلی است که برای حفظ فضای ذخیرهسازی بیشتر از فکرتان میگذارد اما میتواند تاثیر چشمگیری در استفاده کمتر از فضای ذخیرهسازی در آیفون یا آیکلود داشته باشد و ارسال فایلهای متعدد را هم تسهیل میکند.
به یاد داشته باشید که بعد از ساختن فایل زیپ، حتما فایلهای اصلی را پاک کنید. فایل فشرده حجم بسیار کمتری از فضای ذخیرهسازی را اشغال میکند اما فایلهایتان را با همان کیفیت اصلی حفظ میکند و برای استفاده از آنها کافیست که فایل را باز کرده و از حالت فشرده خارج کنید.